![]() Our new Hot Lists feature makes the purchasing process super easy! Take the time to review and setup yours. Once you have it setup there's no need to go searching every time you need to reorder something.
Our new Hot Lists feature makes the purchasing process super easy! Take the time to review and setup yours. Once you have it setup there's no need to go searching every time you need to reorder something.
The following instructions detail the process for setting up and utilizing a Hot List.
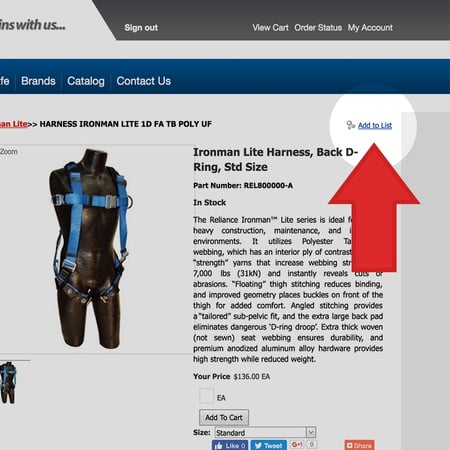 |
Hot List Creation• Navigate to a product in the gosafe.com product database.
|
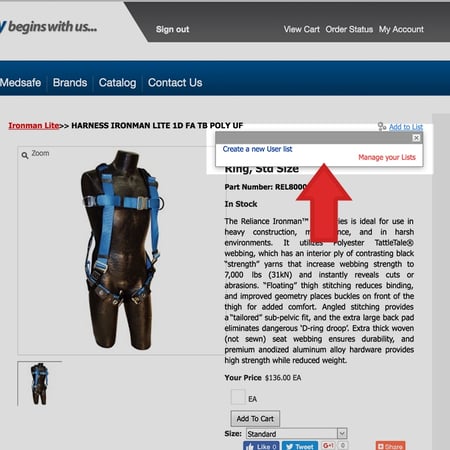 |
Hot List Creation• A popup window will prompt you to ‘Create a New
|
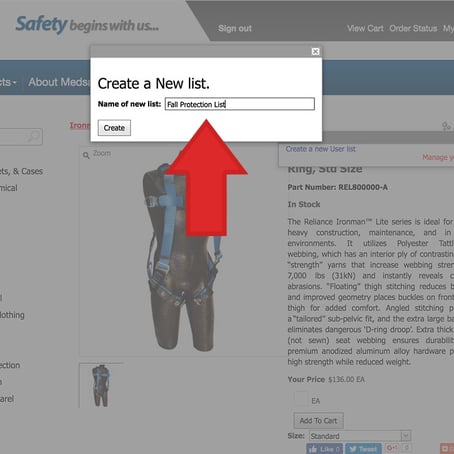 |
Hot List Creation•You will be prompted to enter a name for the new list.
|
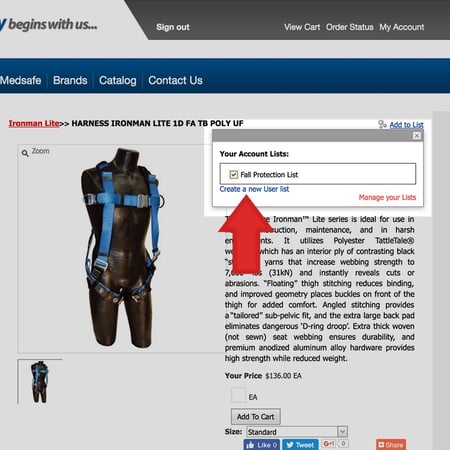 |
Hot List Creation• Once the list has been created and named, check the box next to the list name to add this product to your Hot List. |
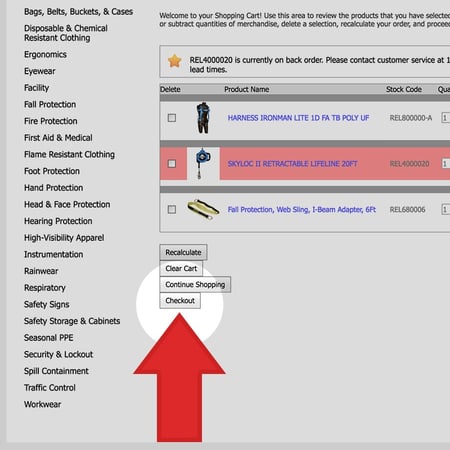 |
Placing Your Order• After adding an item to a Hot List to use for future orders, indicate a quantity, and then add the item to your Shopping Cart.
|
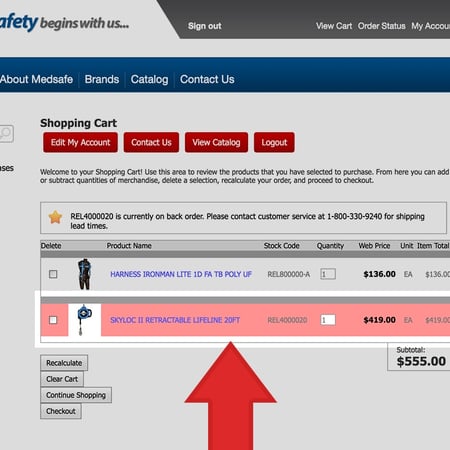 |
Placing Your Order• If an item is out of stock or on back order, it will be highlighted in red in your Shopping Cart.
|
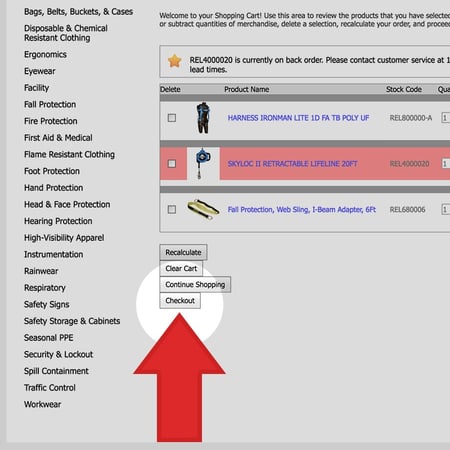 |
Placing Your Order• Continue adding items to your cart until your order is complete. Use the ‘Checkout’ button to complete the order process. |
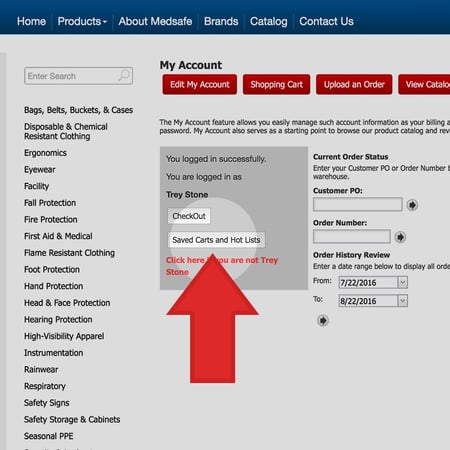 |
Accessing Customer Hotlists• To view your Customer Hotlist(s), navigate to the ‘My Account’ section of the website using the link at the top of the page (must be logged in). • Click the ‘Saved Carts and Hot Lists’ button. |
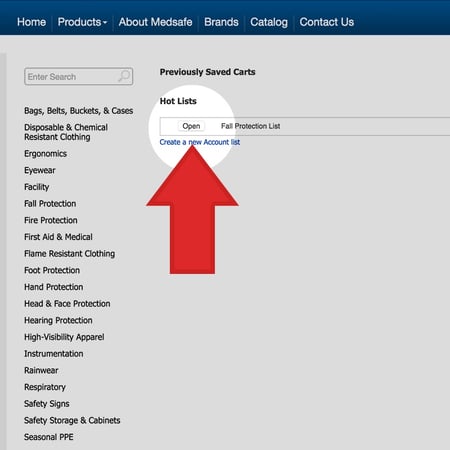 |
Accessing Customer Hotlists• The Hot Lists you have created will be displayed. To open and edit existing lists, click the ‘Open’ button. To delete a list, click the ’Delete’ button.
|
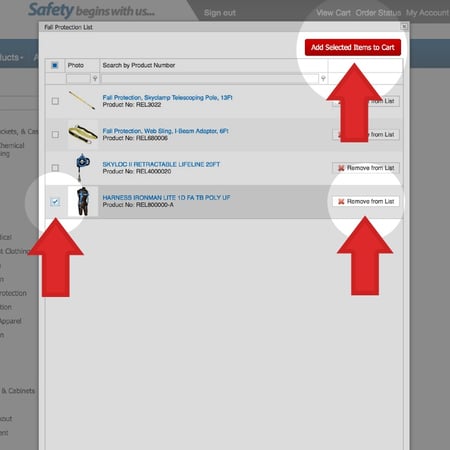 |
Editing & Using Customer Hotlists• To remove items from a Hot List, check the box next to the item, and click ‘Remove from List’. To add Hot List items to your cart, check the box beside the items you wish to add, and click ‘Add Selected Items to Cart’. When you are ready to check out, select ‘View Cart’ and proceed from there. |




